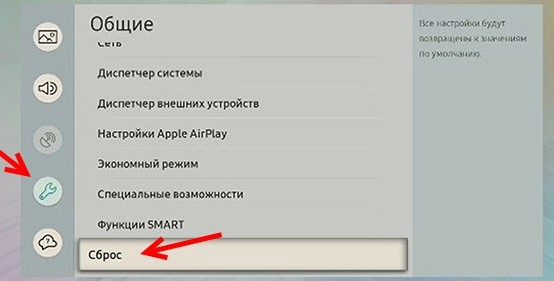
YouTube — один из самых популярных видеопорталов в мире, и многие пользователи предпочитают смотреть видео на большом экране телевизора. Если у вас есть телевизор BBK и вы хотите получить доступ к свежим обновлениям и функционалу YouTube, то вам понадобится выполнить несколько простых шагов.
Перед началом процесса, убедитесь, что в вашем телевизоре BBK установлена последняя версия операционной системы. Это позволит избежать возможных проблем с установкой и работой приложения YouTube. Затем перейдите к магазину приложений на вашем телевизоре и найдите YouTube в списке доступных приложений. Если вы уже установили YouTube, но хотите обновить приложение до последней версии, вам необходимо проверить наличие обновлений в магазине приложений.
Если вы не нашли приложение YouTube в магазине приложений на вашем телевизоре BBK, это может быть вызвано несколькими причинами. Возможно, ваш телевизор не поддерживает официальное приложение YouTube, или оно было удалено из магазина приложений. В этом случае, вам нужно будет устанавливать YouTube через альтернативные источники, такие как USB-флеш-накопитель или файловый менеджер. Важно помнить, что установка приложения из неофициального источника может подвергнуть ваш телевизор риску вирусов или других видов вредоносного ПО.
После успешной установки или обновления YouTube на вашем телевизоре BBK, вам может потребоваться войти в свою учетную запись. Это позволит вам получить доступ к вашим подпискам, персонализированному контенту, истории просмотров и другим функциям сервиса. Чтобы войти в свою учетную запись, запустите приложение YouTube на вашем телевизоре и следуйте инструкциям на экране. Если у вас нет учетной записи YouTube, вы можете создать ее бесплатно и начать наслаждаться множеством видео контента на своем телевизоре BBK.
Как обновить YouTube на телевизоре BBK?
Обновление приложения YouTube на телевизоре BBK может быть необходимо для получения доступа к новым функциям, исправлению ошибок или улучшению производительности.
Вот шаги, которые необходимо выполнить для обновления YouTube на телевизоре BBK:
- Откройте меню телевизора BBK, нажав на кнопку «Меню» на пульте дистанционного управления.
- Выберите «Настройки» или «Настройки телевизора» в меню.
- Найдите и выберите «Обновление программного обеспечения» или «Обновление системы».
- Проверьте наличие обновлений и выберите «Обновить», если это возможно.
- Дождитесь завершения процесса обновления.
- Перезапустите телевизор BBK.
После обновления YouTube на телевизоре BBK вы сможете насладиться новыми функциями и улучшенной производительностью при использовании этого приложения.
Полный гайд по установке, настройке и решению проблем

Если вы хотите обновить YouTube на телевизоре BBK, вам понадобится следовать нескольким шагам. В этом гайде я расскажу вам, как установить, настроить и решить возможные проблемы.
1. Проверьте доступность обновлений
Перед началом процесса установки, убедитесь, что ваш телевизор подключен к интернету и имеет доступ к обновлениям. Откройте настройки телевизора и найдите раздел «Обновления». Если доступны новые версии программного обеспечения, установите их.
2. Установите YouTube
После проверки обновлений, перейдите в раздел «Приложения» или «Интернет-сервисы» в настройках телевизора. Найдите приложение YouTube и выберите «Установить». Если приложение уже установлено, пропустите этот шаг.
3. Обновите YouTube
После установки приложения YouTube, проверьте его версию. Если доступно обновление, выберите «Обновить» или аналогичную опцию. Дождитесь завершения процесса обновления.
4. Настройте аккаунт
После обновления приложения, откройте YouTube и выберите «Вход» или «Аккаунт». Если у вас уже есть аккаунт Google, введите свои учетные данные. Если у вас нет аккаунта, создайте его.
5. Решите возможные проблемы
Если у вас возникают проблемы с YouTube на телевизоре BBK, вот несколько советов:
| Проблема | Решение |
|---|---|
| Видео не воспроизводится | Проверьте подключение к интернету и перезагрузите телевизор. Если проблема не устранится, свяжитесь с технической поддержкой BBK. |
| Не удается войти в аккаунт | Проверьте правильность ввода учетных данных. Если вы забыли пароль, восстановите его через сервис Google. |
| Приложение зависает или работает медленно | Очистите кэш приложения или перезагрузите телевизор. Если проблема продолжается, попробуйте удалить и повторно установить приложение. |
| Не отображается некоторый контент | Убедитесь, что ваш телевизор поддерживает формат или разрешение видео. Если нет, попробуйте обновить программное обеспечение телевизора. |
Следуя этому полному гайду, вы сможете успешно обновить YouTube на телевизоре BBK, настроить аккаунт и решить возможные проблемы. Наслаждайтесь просмотром видео!
Установка YouTube на телевизор BBK
Для того чтобы установить YouTube на телевизор BBK, следуйте инструкциям ниже:
- Включите телевизор BBK и подключите его к интернету через Wi-Fi или Ethernet кабель.
- Откройте меню телевизора, навигируясь по кнопкам на пульте дистанционного управления или на самом телевизоре.
- Найдите раздел «Приложения» или «Smart TV» в меню телевизора.
- В разделе приложений найдите и выберите YouTube.
- Нажмите на кнопку «Установить» или «Добавить» для установки YouTube на телевизор.
- После установки, откройте приложение YouTube и следуйте инструкциям на экране для входа в свою учетную запись Google или создания новой.
После завершения этих шагов, YouTube будет установлен на ваш телевизор BBK и готов к использованию. Теперь вы можете наслаждаться просмотром видео, подписываться на каналы и использовать другие функции YouTube прямо на своем телевизоре.
Настройка YouTube на телевизоре BBK
Для настройки YouTube на телевизоре BBK следуйте инструкциям ниже:
- Включите телевизор BBK и нажмите кнопку «Меню» на пульте дистанционного управления.
- После открытия главного меню, используйте кнопки со стрелками на пульте для навигации к разделу «Настройки» и нажмите на кнопку «OK», чтобы открыть этот раздел.
- В разделе «Настройки» найдите и выберите вкладку «Приложения» или «Приложения и установки».
- В списке доступных приложений найдите «YouTube» и нажмите на него, чтобы открыть страницу настроек приложения.
- На странице настроек приложения «YouTube» выберите пункт «Войти» или «Связать аккаунт», если у вас уже есть учетная запись Google. Если у вас нет учетной записи Google, создайте новую, следуя инструкциям на экране.
- После успешного входа в свою учетную запись Google, вы сможете настроить предпочтения для YouTube, выбрав язык, страну и интересующие вас категории видео.
- Если у вас есть подписки на каналы YouTube, вы можете привязать свою учетную запись Google к телевизору BBK и получить доступ ко всем вашим подпискам, видео и плейлистам.
- После завершения настройки, вы можете начать просматривать видео на YouTube, используя пульт дистанционного управления телевизора BBK.
В случае возникновения проблем с настройкой YouTube на телевизоре BBK или подключением к вашей учетной записи Google, обратитесь в официальную службу поддержки BBK или посетите их веб-сайт для получения дополнительной информации и решения проблем.
Решение проблем с YouTube на телевизоре BBK
Иногда пользователи телевизоров BBK могут столкнуться с некоторыми проблемами при использовании YouTube. В этом разделе мы рассмотрим некоторые распространенные проблемы и предложим способы их решения.
| Проблема | Решение |
|---|---|
| Проблемы с загрузкой видео | 1. Убедитесь, что у вас есть стабильное подключение к интернету.
2. Проверьте наличие последней версии приложения YouTube на телевизоре и установите ее, если необходимо. 3. Перезагрузите телевизор и попробуйте снова загрузить видео. 4. Если проблема продолжается, обратитесь в службу поддержки BBK для получения дополнительной помощи. |
| Видео не воспроизводятся | 1. Проверьте ваше интернет-соединение и убедитесь, что оно достаточно быстро для потоковой передачи видео.
2. Попробуйте перезагрузить YouTube на телевизоре и попробуйте снова воспроизвести видео. 3. Если проблема все еще не решена, попробуйте очистить кэш приложения YouTube. 4. Если проблема повторяется только с определенными видео, возможно, проблема с контентом видео или его форматом. 5. Если все вышеперечисленные шаги не помогли, обратитесь в службу поддержки BBK. |
| Проблемы с поиском видео | 1. Убедитесь, что у вас есть доступ к интернету на телевизоре.
2. Проверьте, что у вас установлена последняя версия приложения YouTube. 3. Попробуйте перезагрузить приложение и попробовать снова. 4. Если проблема все еще остается нерешенной, попробуйте очистить кэш приложения YouTube. 5. Если ничто из вышеперечисленного не работает, свяжитесь с службой поддержки BBK для получения дополнительной помощи. |
Не забывайте своевременно обновлять приложение YouTube на вашем телевизоре BBK и следовать рекомендациям по его настройке. Если вы все еще сталкиваетесь с проблемами, обратитесь в службу поддержки BBK для получения специализированной помощи.
Вопрос-ответ:
Как обновить YouTube на телевизоре BBK?
Чтобы обновить YouTube на телевизоре BBK, вам нужно открыть Google Play Store на вашем телевизоре и найти приложение YouTube. Если доступна новая версия, вы сможете нажать на кнопку «Обновить».
Могу ли я обновить YouTube на телевизоре BBK, если у меня не работает Google Play Store?
Если у вас не работает Google Play Store, вы можете попробовать обновить YouTube через USB-флеш-накопитель. Сначала загрузите последнюю версию YouTube на компьютере, затем перенесите файл на USB-накопитель и подключите его к телевизору. Выполните установку YouTube с помощью файлового менеджера на телевизоре.
Как настроить YouTube на телевизоре BBK?
Для начала убедитесь, что у вас установлена последняя версия YouTube. Затем откройте приложение YouTube и войдите в свою учетную запись Google, чтобы получить доступ к вашим подпискам и истории. Вы также можете настроить предпочтения в разделе «Настройки», например, выбрать качество видео или включить автоматическую воспроизведение следующего видео.
Почему YouTube не работает на моем телевизоре BBK?
Если YouTube не работает на вашем телевизоре BBK, возможно, проблема связана с вашим подключением к Интернету. Убедитесь, что у вас есть активное подключение Wi-Fi или Ethernet. Также может быть полезно перезагрузить телевизор и маршрутизатор. Если проблема сохраняется, попробуйте очистить кэш и данные приложения YouTube или обновить само приложение.




