
В наше время ноутбук стал неотъемлемой частью повседневной жизни. Однако его экран нередко ограничивает комфортное просмотр видео, игры и других контента. Что же делать в такой ситуации? Простой и удобный способ – подключить ноутбук к телевизору через Wi-Fi.
Беспроводная передача изображения – удобное решение, которое позволяет не только увеличить размер экрана, но и смотреть видео, играть и просматривать фотографии с друзьями и семьёй. Этот способ подключения не требует проводов и дополнительных устройств, а также очень прост в использовании.
В операционной системе Windows 10 и других системах есть встроенные инструменты, которые позволяют осуществить подключение ноутбука к телевизору через Wi-Fi. С помощью этих инструментов вы сможете не только передать изображение, но и звук, что сделает просмотр различного контента ещё более реалистичным и удобным.
2. Как подключить ноутбук к телевизору через Wi-Fi?
Если у вас есть ноутбук с возможностью беспроводной передачи изображения и телевизор с поддержкой Wi-Fi, вы можете легко подключить их друг к другу. Это очень полезно, если вы хотите смотреть фильмы, видео или презентации с ноутбука на более большом экране телевизора. Вот пошаговая инструкция, как подключить ноутбук к телевизору через Wi-Fi:
- Убедитесь, что ваш ноутбук подключен к той же сети Wi-Fi, что и телевизор. Если у вас нет Wi-Fi на ноутбуке, вам нужно подключить его к роутеру через кабель Ethernet.
- Настройте ваш телевизор на режим приема сигнала Wi-Fi. В зависимости от модели телевизора, эту функцию можно найти в настройках подключения или сети.
- Выберите свой телевизор из списка доступных устройств и подключитесь к нему.
- После успешного подключения ноутбук будет отображаться на телевизоре. Теперь вы можете запустить любое видео или презентацию на ноутбуке и они будут показываться на экране телевизора.
Обратите внимание, что процесс подключения может немного отличаться в зависимости от операционной системы вашего ноутбука и модели телевизора. Если у вас возникнут сложности, рекомендуется обратиться к руководству пользователя для вашего ноутбука и телевизора или обратитесь за помощью к производителю.
Беспроводная передача изображения в Windows 10
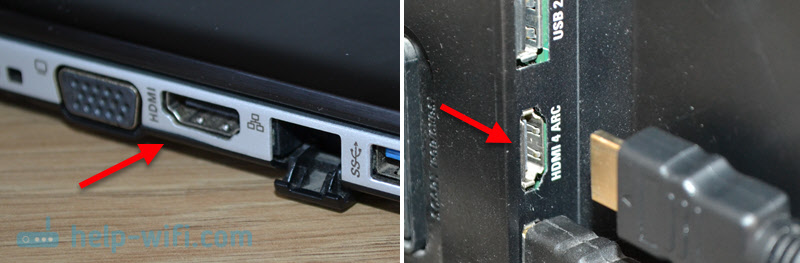
В Windows 10 имеется встроенная функция беспроводной передачи изображения на телевизор. Для этого вам понадобится компьютер с операционной системой Windows 10, телевизор с поддержкой Wi-Fi и соединение Wi-Fi в доме.
Перед тем как начать подключение, убедитесь, что ваш компьютер и телевизор подключены к одной и той же Wi-Fi сети.
Чтобы подключить ноутбук к телевизору через Wi-Fi в Windows 10, выполните следующие шаги:
Шаг 1: Настройка Wi-Fi подключения на компьютере
Перейдите в «Настройки» (Settings) в меню «Пуск» (Start) и выберите пункт «Сеть и Интернет» (Network & Internet).
Выберите вкладку «Wi-Fi» в левой колонке и убедитесь, что Wi-Fi соединение включено.
Затем выберите свою Wi-Fi сеть из списка доступных сетей и нажмите кнопку «Подключиться» (Connect).
Если ваша Wi-Fi сеть защищена паролем, введите пароль и нажмите «Далее» (Next).
Шаг 2: Выбор режима отображения на телевизоре
Включите телевизор и убедитесь, что он подключен к Wi-Fi сети.
На телевизоре выберите режим отображения, который вам нужен. Обычно это «Расширить» (Extend) или «Дублировать» (Duplicate).
Шаг 3: Подключение ноутбука к Wi-Fi телевизору
На компьютере зайдите в «Настройки» (Settings) и выберите раздел «Система» (System).
В разделе «Дисплей» (Display) найдите раздел «Развернуть дисплей» (Extend these displays) и выберите телевизор из списка дисплеев.
Если настройки применены правильно, изображение с компьютера будет отображаться на телевизоре.
Теперь вы можете наслаждаться просмотром фильмов, фотографий или работой на большом экране, используя беспроводную передачу изображения в Windows 10.
Настройка Wi-Fi подключения
Для подключения ноутбука к телевизору через Wi-Fi необходимо выполнить настройку Wi-Fi соединения.
1. Перейдите в настройки Wi-Fi на компьютере. Обычно это можно сделать путем щелчка по значку Wi-Fi в системном лотке или через настройки операционной системы.
2. В открывшемся окне выберите доступную Wi-Fi сеть и нажмите кнопку «Подключиться». Если Wi-Fi сеть защищена паролем, вам будет предложено ввести пароль.
3. После успешного подключения к Wi-Fi сети, на ноутбуке появится значок подключения к сети в системном лотке.
4. Перейдите на телевизоре в настройки Wi-Fi. Для этого обычно нужно открыть меню телевизора и найти раздел, посвященный настройке сети.
5. В найденном разделе выберите доступную Wi-Fi сеть и введите пароль, если он требуется.
6. После успешного подключения телевизора к Wi-Fi сети, на экране телевизора будет отображаться информация о подключении.
Теперь ваш ноутбук и телевизор должны быть успешно подключены по Wi-Fi, и вы можете передавать изображение с компьютера на телевизор без проводов.
Примечание: В некоторых случаях может потребоваться выполнять дополнительные настройки или использовать специальные программы для передачи изображения через Wi-Fi в зависимости от операционной системы и модели телевизора.
Выбор режима отображения на телевизоре
После подключения ноутбука к Wi-Fi телевизору, вам необходимо выбрать режим отображения, который наилучшим образом соответствует вашим потребностям.
На большинстве телевизоров есть несколько режимов отображения, которые могут быть доступны через меню настройки телевизора. Обычно вы можете выбрать один из следующих режимов:
| Режим | Описание |
|---|---|
| Расширенный режим | В этом режиме ваш ноутбук будет действовать как дополнительный монитор, позволяя вам отображать разные окна на ноутбуке и телевизоре. |
| Копия экрана | В этом режиме ваш телевизор будет отображать то же самое, что и ваш ноутбук, что делает его отличным выбором для просмотра фильмов или проведения презентаций. |
| Только телевизор | В этом режиме ваш телевизор становится основным экраном, а ноутбук просто отключается или переходит в спящий режим. |
Выбор режима отображения зависит от ваших потребностей и предпочтений. Вы можете экспериментировать с различными режимами и выбрать тот, который вам наиболее подходит.
Подключение ноутбука к Wi-Fi телевизору
Для подключения ноутбука к Wi-Fi телевизору, вам понадобятся следующие шаги:
-
Установите необходимое программное обеспечение. Перед началом процесса убедитесь, что на вашем ноутбуке установлена программа, которая позволяет осуществлять беспроводную передачу изображения на телевизор. Обычно в Windows 10, эта функция называется «Miracast» и поставляется в составе операционной системы. В случае других систем, вам может потребоваться скачать и установить специальное приложение, которое поддерживает беспроводную передачу изображения.
-
Настройте Wi-Fi подключение. Убедитесь, что как ноутбук, так и телевизор подключены к одной и той же Wi-Fi сети. Это можно проверить в настройках Wi-Fi на обоих устройствах. Если необходимо, выберите ту же самую Wi-Fi сеть на обоих устройствах и введите пароль, если он требуется.
-
Выберите режим отображения на телевизоре. На телевизоре зайдите в настройки и выберите режим отображения, который соответствует беспроводному подключению. Обычно этот режим называется «Miracast» или «Screen Mirroring».
-
Подключите ноутбук к Wi-Fi телевизору. На вашем ноутбуке откройте настройки «Параметры экрана» и найдите раздел «Дополнительные параметры отображения». В этом разделе найдите опцию «Подключить к беспроводному дисплею» или аналогичную по смыслу. Щелкните по этой опции и выберите ваш телевизор из списка доступных устройств. После этого нажмите кнопку «Подключить» и дождитесь установления соединения.
После успешного подключения, изображение с вашего ноутбука будет отображаться на телевизоре через Wi-Fi. Вы сможете наслаждаться просмотром фильмов, презентаций или любого другого контента на большом экране.
Беспроводная передача изображения в других системах
Если у вас не установлена операционная система Windows 10, то есть несколько других способов подключить ноутбук к телевизору через Wi-Fi и осуществить беспроводную передачу изображения.
Если у вас установлена операционная система MacOS, то процесс подключения ноутбука к Wi-Fi телевизору будет немного отличаться. Вам необходимо выполнить следующие шаги:
- Убедитесь, что ваш телевизор и ноутбук находятся в одной Wi-Fi сети.
- На вашем телевизоре найдите в меню настройки функцию «Смарт ТВ» или «Wi-Fi Дисплей».
- На вашем ноутбуке откройте системные настройки и найдите раздел «Дисплей».
- В разделе «Дисплей» выберите опцию «Добавить дисплей».
- Выберите ваш телевизор из списка доступных устройств.
- После подключения ноутбука к Wi-Fi телевизору вы сможете передавать изображение на большой экран.
Если у вас установлена операционная система Linux, то вам также потребуются дополнительные программы для беспроводной передачи изображения. Вот как можно подключить ноутбук к Wi-Fi телевизору в Linux:
- Установите программу для беспроводной передачи изображения, например, «Mkchromecast» или «Gnomecast».
- Откройте программу и выберите ваш телевизор из списка доступных устройств.
- Запустите передачу изображения с помощью выбранной программы.
- После подключения ноутбука к Wi-Fi телевизору вы сможете наслаждаться просмотром контента на большом экране.
Теперь вы знаете, как подключить ноутбук к телевизору через Wi-Fi и осуществить беспроводную передачу изображения в разных операционных системах. Выберите подходящий для вас способ и наслаждайтесь просмотром контента на большом экране!
Подключение ноутбука к Wi-Fi телевизору в MacOS
Если у вас есть ноутбук на базе операционной системы MacOS и вы хотите подключить его к телевизору через Wi-Fi, то следуйте этим простым шагам:
- Убедитесь, что ваш ноутбук и телевизор находятся в одной Wi-Fi сети. Для этого проверьте настройки подключения Wi-Fi на обоих устройствах.
- На ноутбуке откройте системное меню в правом верхнем углу экрана и выберите пункт «Дисплеи».
- В открывшемся окне выберите вкладку «Разделом» и нажмите на кнопку «Подключиться к телевизору».
- В списке доступных устройств выберите ваш телевизор и нажмите на него.
- При необходимости введите пароль Wi-Fi сети на телевизоре.
- После успешного подключения ноутбук будет отображаться на телевизоре.
Теперь вы можете легко передавать изображение с ноутбука на телевизор без лишних проводов. Наслаждайтесь просмотром фильмов или презентаций на большом экране!
9. Настройка Wi-Fi подключения в Linux
В данном разделе мы рассмотрим процесс настройки Wi-Fi подключения в операционных системах на базе Linux. Linux предоставляет различные инструменты для настройки Wi-Fi, включая командную строку и графические интерфейсы.
Для начала, убедитесь, что ваш ноутбук имеет встроенный Wi-Fi адаптер и установлены необходимые драйверы для него.
1. Откройте «Настройки системы» в меню приложений или нажмите на значок сети в панели задач и выберите «Настройки сети».
2. В разделе «Wi-Fi» найдите доступные сети Wi-Fi и выберите нужную сеть.
3. Введите пароль (если требуется) и нажмите кнопку «Подключиться».
4. Если подключение удалось, вы увидите сообщение «Подключено» или соответствующую иконку Wi-Fi в системном трее.
Если вы предпочитаете командную строку, вы также можете использовать инструменты, такие как iw и wpa_supplicant, для настройки Wi-Fi подключения в Linux.
Теперь вы можете наслаждаться беспроводным подключением к телевизору через Wi-Fi на вашем ноутбуке с операционной системой Linux.
Установка дополнительных программ в других системах
Для осуществления беспроводной передачи изображения с ноутбука на телевизор через Wi-Fi в других операционных системах, таких как macOS или Linux, может потребоваться установка дополнительных программ. В этом пункте мы рассмотрим процесс установки необходимого программного обеспечения.
В Linux существует несколько программных решений для беспроводной передачи изображения на телевизор. Одним из них является приложение Kodi, которое является медиа-центром со множеством функций, включая возможность передачи контента на различные устройства, в том числе на телевизоры. Для использования Kodi в качестве способа передачи изображения на телевизор, необходимо установить приложение, настроить его и выбрать телевизор в списке доступных устройств.
Также существуют другие программы, которые обеспечивают беспроводную передачу изображения на телевизор в Linux, такие как VLC Media Player или Plex. Чтобы использовать эти программы, необходимо скачать и установить их с официальных сайтов или через менеджеры пакетов операционной системы. После установки программы, следует настроить соответствующие параметры в приложении и выбрать телевизор в качестве устройства для передачи изображения.
- Скачайте и установите приложение AirPlay
- Настройте параметры системы для использования AirPlay
- Скачайте и установите приложение Kodi или другое программное обеспечение
- Настройте приложение и выберите телевизор в списке доступных устройств
- Скачайте и установите другую программу, такую как VLC Media Player или Plex
- Настройте программу и выберите телевизор в качестве устройства для передачи изображения
Следуя этим простым шагам, вы сможете установить дополнительные программы, которые позволят вам осуществлять беспроводную передачу изображения с ноутбука на телевизор через Wi-Fi в других операционных системах.
Вопрос-ответ:
Как подключить ноутбук к телевизору через Wi-Fi?
Есть несколько способов подключить ноутбук к телевизору через Wi-Fi. Один из них — использовать технологию Miracast, поддерживаемую многими современными телевизорами и операционными системами. В Windows 10 можно воспользоваться функцией «Проект» в центре уведомлений или в настройках дисплея. В других системах, таких как macOS или Linux, можно воспользоваться сторонними программами, например, AirParrot или Mirroring360.
Какая операционная система поддерживает беспроводную передачу изображения на телевизор?
Беспроводная передача изображения на телевизор поддерживается в различных операционных системах. В Windows 10 есть встроенная функция «Проект», которая позволяет подключить ноутбук к телевизору через Wi-Fi. В macOS можно воспользоваться программами, такими как AirPlay или AirParrot. В Linux также есть сторонние решения, например, Mirroring360. Важно убедиться, что ваш телевизор поддерживает технологию Miracast или имеет другой способ принимать беспроводной сигнал от ноутбука.



