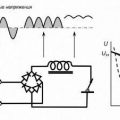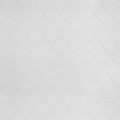Если у вас нет возможности приобрести настоящий сканер, но вам требуется сканировать фотографии или книги, вы можете использовать свой смартфон в качестве временного решения. Необычный способ превращения смартфона в сканер позволит вам создавать высококачественные сканы всего лишь с помощью мобильного устройства.
Чтобы превратить ваш смартфон в настольный сканер, вам понадобится приложение для сканирования. Существует множество бесплатных приложений, которые предлагают широкий набор функциональных возможностей для сканирования, редактирования и сохранения сканов на вашем устройстве.
Перед тем, как начать процесс сканирования, важно учесть несколько советов, которые помогут вам получить наилучший результат: поместите фото или книгу на ровную поверхность, обеспечьте хорошее освещение, прикрепите устройство таким образом, чтобы оно было стабильным и не тряслось во время сканирования. Эти простые, но важные меры помогут вам создавать четкие и качественные сканы.
Как превратить смартфон в настольный сканер для фото и книг
В наше время качественный сканер может стоить немалую сумму денег. Однако, с помощью мобильного телефона и нескольких простых шагов, вы сможете превратить свой смартфон в функциональный настольный сканер для сканирования фотографий и книг. В этой статье мы расскажем вам, как это сделать.
Шаг 1: Поставьте смартфон на стол или подставку так, чтобы камера была направлена на документы или книгу, которую вы хотите отсканировать.
Шаг 2: Откройте камеру на вашем смартфоне и выберите режим съемки документов или книг. Обычно, такой режим имеет иконку книги или фотокамеры с документом.
Шаг 3: Установите смартфон так, чтобы она была параллельна документам или книге. Убедитесь, что камера смотрит на поверхность прямо, иначе изображение может быть искажено.
Шаг 4: Нажмите на экран, чтобы сфокусироваться на документе или книге. Если ваша камера имеет функцию автофокуса, она сама сфокусируется, в противном случае вам придется сделать это вручную.
Шаг 5: Сделайте фотографию или отсканируйте страницу книги. Убедитесь, что изображение получилось резким и четким.
Шаг 6: Повторите эти шаги для всех остальных документов или страниц книги, которые вы хотите отсканировать.
Шаг 7: После того, как вы сделали все необходимые сканирования, вы можете использовать специальные приложения или программы для обработки и сохранения отсканированных документов или страниц книги.
У вас теперь есть настольный сканер прямо в вашем смартфоне! Вы можете легко сканировать документы и книги в любое время и в любом месте.
Подготовка к использованию
Прежде чем превратить свой смартфон в настольный сканер, вам потребуется выполнить несколько подготовительных шагов:
- Установите специальное приложение для сканирования. Существует множество приложений для сканирования документов и фотографий, доступных в магазинах приложений для iOS и Android. Выберите подходящее приложение и установите его на свой смартфон.
- Проверьте качество камеры. Для получения качественных сканов убедитесь, что камера вашего смартфона функционирует исправно. Проверьте фокусировку и резкость изображений, а также возможность регулировки яркости.
- Подготовьте рабочую поверхность. Найдите просторное рабочее место, свободное от посторонних предметов и отражений света. Идеально, если вы сможете разместить смартфон на специальной подставке или треноге для фото.
- Разберитесь с основными функциями приложения. Ознакомьтесь с интерфейсом приложения для сканирования, изучите настройки и функции, такие как сохранение в различных форматах, оптимизация изображений и автоматическая обработка.
- Попрактикуйтесь. Прежде чем приступить к сканированию важных документов или фотографий, попрактикуйтесь на нескольких обычных предметах. Это поможет вам разобраться с особенностями сканирования, настройками и получением наилучших результатов.
После выполнения этих подготовительных шагов вы будете готовы к использованию своего смартфона в качестве настольного сканера. Применяйте полученные навыки и наслаждайтесь простотой и удобством сканирования с помощью мобильного устройства.
Выбор приложения для сканирования
Для того чтобы превратить ваш смартфон в настольный сканер, вам понадобится установить специальное приложение для сканирования. На рынке существует множество приложений, которые предлагают функцию сканирования документов, фото и книг. Однако, при выборе приложения нужно учитывать несколько важных факторов.
- Функциональность: Приложение должно иметь не только базовые возможности сканирования, но и дополнительные функции, такие как регулировка яркости и контрастности, обрезка и поворот изображения. Также полезными могут быть функции автоматического распознавания текста (OCR), сохранения в различных форматах и возможность проводить пакетное сканирование.
- Интерфейс: Приложение должно иметь интуитивно понятный и удобный интерфейс, чтобы пользователю было легко освоиться и выполнять сканирование с минимальными усилиями.
- Качество сканирования: Важно, чтобы приложение предлагало возможность сохранять сканированные изображения в высоком разрешении и с хорошей четкостью. Также стоит обратить внимание на возможность устранения эффекта «тени» и других дефектов изображения.
- Совместимость: Проверьте, поддерживает ли приложение вашу модель смартфона и операционную систему.
- Отзывы и рекомендации: Изучите отзывы пользователей и рекомендации от экспертов, чтобы получить представление о качестве и функциональности приложения.
Подробно изучите и сравните несколько приложений, учитывая вышеперечисленные факторы, чтобы выбрать наиболее подходящее для ваших потребностей. После установки приложения можно приступать к сканированию документов, фото и книг.
Проверка камеры смартфона
Перед тем, как начать использовать смартфон в качестве настольного сканера, необходимо убедиться в работоспособности его камеры. Важно учесть, что качество сканирования зависит от камеры вашего устройства.
Вот несколько простых шагов для проверки камеры смартфона:
1. Очистите камеру и объективы:
Перед проверкой камеры убедитесь, что линзы и объективы смартфона не запачканы пылью, отпечатками пальцев или другими загрязнениями. Необходимо использовать мягкую ткань или специальные салфетки для чистки.
2. Проверьте фокусировку камеры:
Откройте камеру вашего смартфона и выберите режим фотосъемки. Наведите объектив на объект и сфокусируйтесь на нем. Убедитесь, что изображение на экране четкое и не размытое.
3. Проверьте разрешение камеры:
Сделайте несколько фотографий смартфоном и просмотрите их на компьютере или другом устройстве с большим экраном. Удостоверьтесь, что изображения имеют высокое разрешение и детали не теряются.
Если у вас возникнут проблемы с камерой вашего смартфона, рекомендуется обратиться в сервисный центр или связаться с производителем устройства для получения дополнительной помощи или ремонта.
Настройка смартфона
Шаг 1: Убедитесь, что ваш смартфон обновлен до последней версии операционной системы. Это поможет вам использовать все возможности сканера без проблем.
Шаг 2: Зайдите в настройки камеры на вашем смартфоне. Обычно это можно сделать, свайпнув вниз по экрану и нажав на иконку камеры.
Шаг 3: Проверьте разрешение камеры смартфона. Выберите наивысшее разрешение для получения наилучшего качества сканирования.
Шаг 4: Включите режим автофокуса. Это поможет сфокусироваться на изображении и получить четкий снимок.
Шаг 5: Установите экспозицию на автоматический режим. Это позволит смартфону самостоятельно настроить яркость и контрастность для получения оптимальных результатов сканирования.
Шаг 6: Включите сетку на экране. Это поможет вам выровнять документ или книгу перед съемкой, чтобы избежать кривого изображения.
Шаг 7: Отключите функцию мгновенного сохранения фотографий. Это позволит вам просмотреть снимки перед сохранением и удалить те, которые неудачные или не нужны.
Шаг 8: Установите приложение для сканирования. В магазине приложений найдите сканер или приложение для снятия фото документов. Установите его на свой смартфон.
Шаг 9: Ознакомьтесь с функциями и настройками приложения для сканирования. Настройте его согласно своим предпочтениям и требованиям.
Шаг 10: Готово! Ваш смартфон готов к использованию в качестве настольного сканера для фото и книг. Вам остается только придумать, что именно хотите отсканировать.
Регулировка яркости
Для получения качественных сканов смартфоном важно правильно настроить яркость и контрастность изображения. Это позволит сделать фотографии более четкими и натуральными.
Вот несколько советов для регулировки яркости на смартфоне:
- Откройте камеру на своем смартфоне и выберите режим «Фото».
- Убедитесь, что освещение в комнате достаточно яркое или используйте вспышку, если это необходимо.
- Наведите фокус на страницу книги или фото, которое вы хотите отсканировать.
- Начните регулировать яркость, перемещая ползунок вверх или вниз на экране камеры.
- Постепенно увеличивайте яркость, пока изображение не станет достаточно ярким, но при этом не переборщите, чтобы изображение не перегорело.
- Проверьте результат сканирования и при необходимости повторите процесс, чтобы достичь оптимальной яркости и контрастности.
Помните, что регулировка яркости может отличаться в зависимости от модели смартфона и операционной системы. Перед началом сканирования лучше ознакомиться с настройками камеры на своем устройстве.
Выбор режима съемки
1. Режим автофокуса
Перед началом работы с приложением настройте автофокус для получения четких изображений. Найдите в настройках приложения функцию автофокуса и активируйте ее. Это позволит сделать снимки с высокой степенью резкости и детализации.
2. Режим макросъемки
Если вам нужно сфотографировать небольшие предметы, такие как марки, монеты или детали, вам понадобится режим макросъемки. В этом режиме камера будет фокусироваться на очень близких объектах, позволяя получить крупные и детальные снимки.
3. Режим HDR
Режим HDR (High Dynamic Range) предназначен для съемки с подведением итога нескольких снимков с разной экспозицией. Это особенно полезно при съемке фотографий с высоким контрастом, например, при съемке книг с разными цветами обложек.
4. Режим черно-белого съемки
Режим черно-белого съемки можно использовать для сделки приятно завуалированных снимков и превращения цветных книг в черно-белые. Это создает эффект старинных фотографий и придает изображениям особую атмосферу.
5. Режим ручного фокусирования
Если вам нужна полная контроль над фокусировкой, вы можете использовать режим ручного фокусирования. Это позволит вам выбирать фокусное расстояние и глубину резкости вручную.
Каждый из этих режимов имеет свои особенности, поэтому экспериментируйте и выбирайте наиболее подходящий для ваших нужд.
Удаление лишних приложений
Лишние приложения на смартфоне могут занимать много места и замедлять его работу. Чтобы очистить устройство от ненужных программ, следуйте этим шагам:
- Откройте меню приложений на вашем смартфоне.
- Найдите иконку приложения, которое вы хотите удалить.
- Удерживая палец на иконке, перетащите ее к значку «Удалить» или к корзине.
- Подтвердите удаление, если система попросит вас подтвердить свое намерение.
Кроме того, вы можете удалить приложения через меню настроек вашего смартфона:
- Откройте настройки вашего смартфона.
- Найдите раздел «Приложения» или «Управление приложениями».
- Выберите приложение, которое вы хотите удалить.
- Нажмите на кнопку «Удалить» или «Деинсталлировать».
- Подтвердите удаление, если система попросит вас подтвердить свое намерение.
Удаляйте только те приложения, которые вы уверены, что больше не будет использовать на своем смартфоне. Таким образом, вы освободите место и улучшите производительность устройства.
Техники сканирования фото
Для эффективного сканирования фотографий с помощью смартфона в настольный сканер, существует несколько техник, которые помогут получить наилучший результат:
1. Убедитесь, что фотография находится на плоской поверхности, чтобы избежать искажений и размытий на снимке.
2. Подберите подходящий источник освещения, который создаст достаточно яркое и равномерное освещение. Избегайте теней и бликов, чтобы снятая фотография была четкой и без искажений.
3. При необходимости используйте подставку или держатель для смартфона, чтобы удерживать его на одном месте при сканировании. Это уменьшит риск смещения и поможет сохранить изображение в наилучшем качестве.
4. Если возможно, выберите настройки камеры на смартфоне с максимальным разрешением и качеством, чтобы получить наиболее детализированное изображение.
5. При съемке фотографий книг или других материалов, рекомендуется использовать отражатель или открытое окно, чтобы получить мягкое и равномерное освещение. Избегайте использования вспышки, так как она может создавать блики на страницах.
6. При необходимости отредактируйте полученное изображение с помощью специализированного приложения для редактирования фотографий, чтобы улучшить качество, обрезать или повернуть изображение, а также удалить возможные дефекты.
Следуя этим техникам, вы сможете максимально использовать возможности своего смартфона в качестве настольного сканера для фотографий и других документов.
Выравнивание и установка правильной высоты
После установки нужного приложения на ваш смартфон и подготовки рабочего пространства, необходимо правильно выровнять книгу или фотографию на столе, чтобы получить наилучший результат сканирования.
Ниже приведены несколько советов для правильного выравнивания и установки правильной высоты при использовании смартфона в качестве настольного сканера:
- Очистите и выровняйте рабочую поверхность. Убедитесь, что стол, на котором вы размещаете книгу или фото, плоский и чистый. Ответвляющиеся элементы могут привести к неправильному выравниванию и нечетким изображениям.
- Установите смартфон в строго вертикальное положение. Используйте держатель или подставку, чтобы фиксировать смартфон в нужном положении. Это позволит получить ровные и четкие сканы.
- Регулируйте высоту и угол наклона смартфона. Подберите оптимальную высоту и угол наклона, чтобы книга или фотография располагались находились на одной линии с камерой вашего смартфона. Это поможет снизить искажения и улучшить качество сканирования.
- Используйте встроенные или сторонние приложения для выравнивания и обрезки изображения. После сканирования вы можете использовать специальные функции автоматического выравнивания и обрезки в приложении для улучшения окончательного результата.
Следуя этим простым советам и техникам, вы сможете использовать свой смартфон в качестве эффективного настольного сканера и получить отличные результаты сканирования для своих фотографий и книг.
Использование дополнительного освещения
Для более качественного сканирования фото и книг на смартфоне в режиме сканера, использование дополнительного освещения может существенно улучшить результаты.
Вот несколько советов, как правильно использовать дополнительное освещение:
- Выбирайте подходящее место для сканирования. Поместите смартфон и книгу или фото на стабильную поверхность, где нет излишней яркости или теней.
- Используйте дополнительные источники света, чтобы осветить объект сканирования. Можете воспользоваться настольными лампами, светодиодными лентами или рабочими лампами. Поместите их сбоку или сверху, чтобы равномерно осветить объект.
- При использовании света, убедитесь, что он не создает бликов или отражений на фото или страницах книги. Это может ухудшить качество сканирования.
Использование дополнительного освещения поможет устранить тени, улучшить контраст и цветопередачу на сканируемых объектах, что сделает сканирование более качественным и информативным.
Редактирование и обработка сканированных фото
После сканирования фото необходимо провести редактирование и обработку изображения, чтобы получить наилучший результат. Для этого можно использовать различные приложения и программы.
Во-первых, следует проверить качество сканирования фото. Если на изображении присутствуют какие-либо дефекты, такие как пыль, царапины или размытие, их можно устранить с помощью инструментов редактирования.
На следующем этапе можно произвести коррекцию цвета и контрастности изображения. Это позволит улучшить яркость и насыщенность цветов, сделать изображение более выразительным.
Также можно использовать специальные фильтры и эффекты, чтобы придать фото особый стиль или оттенок. Их выбор зависит от предпочтений и целей редактирования фотографии.
Важно помнить, что редактирование фото можно проводить как на самом смартфоне, с помощью специальных приложений, так и на компьютере, используя программы для редактирования изображений. Выбор устройства и программы зависит от ваших нужд и возможностей.
После завершения редактирования и обработки фото, следует сохранить результат в нужном формате и разрешении. Также рекомендуется сохранить оригинальную версию сканированного изображения, чтобы в случае необходимости можно было снова приступить к редактированию.
Редактирование и обработка сканированных фото поможет вам получить качественные и выразительные изображения, которые можно использовать в различных целях, будь то печать, публикация в социальных сетях или ознакомление с фотоархивом.