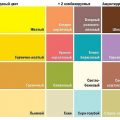QR-коды — это популярный способ хранения информации, доступный каждому. Каждый день мы встречаемся с ними везде: на упаковке товаров, в рекламе, на электронных билетах и т.д. Они предоставляют простой и удобный способ передачи данных. Если вы хотите создать собственный QR-код, то с помощью Google таблицы это можно сделать очень быстро и просто.
Google таблицы — это онлайн-инструмент, входящий в пакет офисных приложений Google. В нем легко создавать таблицы, диаграммы и даже собственные QR-коды. Для создания QR-кода вам понадобится только несколько простых шагов. Сначала вам нужно перейти в Google таблицы и создать новую таблицу или открыть существующую.
Далее, выберите ячейку, в которой вы хотите разместить QR-код. Затем, в верхней панели инструментов щелкните на значок «Вставить» и выберите пункт «QR-код». Откроется окно настройки, где вы сможете указать тип информации, которую вы хотите закодировать в QR-коде. Вам также предоставлется возможность выбрать размер, цвет и формат QR-кода.
С помощью Google таблицы вы можете создавать QR-коды для различных целей: передавать ссылки на веб-страницы, контактную информацию, географические координаты, текстовые сообщения и многое другое. Вы также можете вставить свои собственные изображения или логотипы в QR-код, чтобы сделать его более персонализированным.
После настройки параметров QR-кода, нажмите кнопку «Готово» и QR-код будет автоматически добавлен в выбранную вами ячейку. По умолчанию, QR-код будет динамическим, что означает, что если вы измените данные, закодированные в QR-коде, он автоматически обновится. Вы также можете в любой момент изменить параметры QR-кода или удалить его из таблицы.
Сделайте QR-код с помощью Google таблицы
Чтобы создать QR-код с помощью Google таблицы, следуйте этим простым шагам:
- Откройте Google таблицы и создайте новую таблицу.
- Заполните ячейку с нужным текстом или URL-адресом, который вы хотите закодировать в QR-код.
- Выделите эту ячейку и нажмите правой кнопкой мыши.
- В открывшемся меню выберите «Создать QR-код».
- QR-код появится в ячейке сразу же после этого.
- Если вы хотите сохранить QR-код в виде изображения, нажмите на него правой кнопкой мыши и выберите «Сохранить изображение как».
Готово! Теперь у вас есть свой собственный QR-код, который можно использовать для передачи информации.
Быстро и просто
Шаги по созданию QR-кода в Google таблице очень просты:
- Откройте Google таблицу и создайте новый документ.
- В верхней части документа выберете вкладку «Вставка».
- В выпадающем меню выберете «QR-код».
- В открывшемся окне введите данные, которые вы хотите закодировать в QR-код.
- Нажмите кнопку «Создать», и ваши данные будут преобразованы в QR-код.
- Скопируйте полученный QR-код и используйте его по своему усмотрению.
Например, вы можете распечатать QR-код и разместить его на товаре или рекламном материале. При сканировании QR-кода пользователи смогут быстро получить доступ к информации, которую вы предоставляете.
Таким образом, создание QR-кода с помощью Google таблицы — это простой и удобный способ закодировать информацию и поделиться ею с другими людьми. Попробуйте его прямо сейчас и убедитесь сами!
Описание метода
Для создания QR-кода с помощью Google таблицы необходимо выполнить следующие шаги:
- Откройте Google таблицу и создайте новый документ или выберите уже готовый документ.
- Выделите ячейку или диапазон ячеек, в которых содержится информация, которую вы хотели бы закодировать в QR-код.
- На панели инструментов таблицы выберите «Вставка» и выберите «QR-код».
- В появившемся диалоговом окне нажмите «Создать». Google таблица автоматически создаст QR-код на основе выбранного диапазона ячеек.
- По желанию, вы можете изменить размер QR-кода, нажав на него и изменяя его размеры.
- Чтобы сохранить QR-код на компьютере, нажмите правой кнопкой мыши на QR-коде и выберите «Сохранить изображение как». Укажите местоположение и название файла для сохранения.
Теперь у вас есть QR-код, созданный с помощью Google таблицы. Вы можете использовать его для быстрого и простого обмена информацией, например, для переноса URL-адреса, контактной информации или любого другого текста.
Этапы создания
Для создания QR-кода в Google таблице следуйте следующим шагам:
| 1. | Откройте Google таблицы и создайте новую таблицу или откройте уже существующую. |
| 2. | В первой ячейке таблицы введите данные, которые должны быть закодированы в QR-коде. |
| 3. | Выберите ячейку, содержащую данные, и нажмите правой кнопкой мыши. В контекстном меню выберите «Вставить картинку». |
| 4. | В открывшемся окне выберите вкладку «QR-код». |
| 5. | Настройте параметры QR-кода, такие как размер, цвет и стиль. Вы можете выбрать стандартный набор параметров или настроить их вручную. |
| 6. | Нажмите кнопку «Готово». |
| 7. | QR-код будет автоматически вставлен в выбранную ячейку таблицы. |
| 8. | Для сохранения QR-кода в виде отдельного файла, нажмите правой кнопкой мыши на изображении QR-кода и выберите «Сохранить изображение как…». |
Теперь у вас есть простой и быстрый способ создания QR-кода с использованием Google таблицы!
Варианты использования
QR-коды могут быть использованы во множестве ситуаций и для разных целей. Ниже приведены некоторые из них:
- Реклама и маркетинг: добавьте QR-код на рекламные материалы, билборды, визитки и брошюры, чтобы предоставить дополнительную информацию о товаре или услуге;
- Мероприятия: создайте QR-коды, содержащие информацию о месте и времени проведения мероприятий, чтобы участники могли легко получить необходимые данные;
- Акции и конкурсы: используйте QR-коды, чтобы предложить клиентам участвовать в акциях, получить скидки или выиграть призы;
- Организация бизнес-процессов: QR-коды могут быть использованы для управления складскими запасами, отслеживания товаров или контроля доступа;
- Автоматизация работы: включите QR-коды в бизнес-процессы, чтобы улучшить их эффективность и уменьшить вероятность ошибок;
Это всего лишь несколько примеров использования QR-кодов. Возможности бесконечны, и они зависят от вашей фантазии и потребностей вашего бизнеса или проекта.
Преимущества использования Google таблицы
1. Удобство и доступность:
Google Таблицы предоставляют возможность создавать, редактировать и совместно использовать таблицы и графики в облаке. Они доступны через веб-браузер на любом устройстве с доступом в Интернет, что позволяет работать с данными в любое удобное время и место. Вам даже не нужно устанавливать специальное программное обеспечение.
2. Простота использования:
Google Таблицы обладают простым и интуитивно понятным интерфейсом, позволяющим быстро настраивать столбцы, строки и ячейки таблицы. Вы можете легко создавать формулы и функции, автоматизируя вычисления и анализ данных. Благодаря этому инструменту даже пользователи без опыта работы с электронными таблицами смогут быстро разобраться и сделать необходимые настройки.
3. Возможность совместной работы:
Google Таблицы позволяют нескольким пользователям работать над одним документом одновременно. Это удобно для командных проектов или коллективной работы, когда несколько сотрудников могут вносить изменения и наблюдать результаты в режиме реального времени. Вы можете делиться таблицами с другими пользователями, устанавливать права доступа и определять уровни разрешений для каждого участника.
4. Интеграция с другими сервисами Google:
Google Таблицы интегрированы с другими сервисами Google, такими как Google Документы и Google Презентации. Вы можете легко импортировать и экспортировать данные из других форматов файлов, таких как Excel или CSV. Кроме того, Google Таблицы позволяют использовать мощные инструменты аналитики и визуализации данных, такие как диаграммы, сводные таблицы и графики.
5. Безопасность и автоматическое сохранение:
Google Таблицы автоматически сохраняют изменения, позволяя вам в любое время вернуться к предыдущим версиям таблицы. Ваша информация также защищена при помощи современных механизмов шифрования данных и многоуровневой системы доступа. Благодаря этому вы можете быть уверены в безопасности своих данных.
Удобство и доступность
Google таблицы имеют простой и интуитивно понятный интерфейс, что делает создание QR-кодов доступным даже для людей, не имеющих опыта работы с подобными инструментами. Вы легко можете добавлять данные в ячейки таблицы и изменять их в любое время. Кроме того, Google таблицы предлагают различные настройки форматирования, которые могут быть использованы для кастомизации QR-кода в соответствии с вашими предпочтениями.
Еще одним преимуществом Google таблицы является возможность работать над одним документом с другими пользователями. Вы можете пригласить коллег или друзей присоединиться к вам в редактировании таблицы и совместно создавать QR-коды. Это особенно полезно в командных проектах или при необходимости обеспечить обратную связь и сотрудничество с другими людьми.
Также стоит отметить, что Google таблицы хранятся в облаке и автоматически сохраняют все изменения. Это означает, что ваши QR-коды будут сохранены даже в случае аварийного отключения компьютера или потери интернет-соединения. Вы можете обратиться к своей таблице в любой момент и продолжить работу с ней без потери данных.
В целом, использование Google таблицы для создания QR-кодов демонстрирует преимущества удобства и доступности. Бесплатный доступ к этому инструменту, простой интерфейс, совместное редактирование и автоматическое сохранение делают процесс создания QR-кодов быстрым, эффективным и приятным для всех пользователей.
Возможности настройки
При создании QR-кода с помощью Google таблицы есть несколько возможностей для его настройки:
- Выбор цвета: можно изменить цвет фона и цвет самого QR-кода, чтобы он лучше сочетался с оформлением документа или сайта.
- Изменение размера: можно определить размер QR-кода, чтобы он соответствовал требованиям дизайна или был удобно читаемым.
- Добавление логотипа: можно добавить логотип компании или бренда на QR-код, чтобы повысить его узнаваемость.
- Выбор типа информации: QR-код может содержать различные типы информации, такие как текст, URL-адрес, контактные данные, событие в календаре и т. д.
- Персонализация: можно добавить дополнительные элементы дизайна, такие как рамки, тени или эффекты, чтобы сделать QR-код более привлекательным.
Все эти возможности настройки позволяют сделать QR-код более уникальным, привлекательным и удобным в использовании. Однако стоит помнить, что слишком сложный или неправильно настроенный QR-код может быть трудно распознать смартфоном или другими устройствами, поэтому рекомендуется тестировать его перед публикацией.
Автоматизация процесса
Автоматизация процесса создания QR-кода с использованием Google таблицы позволяет значительно упростить и ускорить эту задачу.
С помощью специального алгоритма и нескольких формул в Google таблице можно сгенерировать QR-код, содержащий нужную информацию. Для этого нужно только ввести текст или ссылку в соответствующую ячейку таблицы, и QR-код будет создан автоматически. Для увеличения удобства использования QR-код можно разместить в отдельной ячейке и автоматически менять его размеры.
Такой подход позволяет легко создать и изменить множество QR-кодов, не прибегая к использованию специализированных программ и сервисов. Кроме того, все данные сохраняются в Google таблице, что обеспечивает их легкое редактирование и совместную работу.
Автоматизация процесса создания QR-кода с помощью Google таблицы является простым и эффективным способом оптимизации работы с QR-кодами.